Cách cài Office cho máy tính
Cài Office cho máy tính như thế nào hả các bạn?
Microsoft Office là bộ phần mềm văn phòng rất thông dụng với các ứng dụng như: xử lý văn bản (word), bảng tính (Excel), chương trình hỗ trợ trình diễn, thuyết trình (PowerPoint), cơ sở dữ liệu (Access) và nhiều ứng dụng khác...
Hướng dẫn cài đặt MS Office 2003
Bạn hãy đóng lại hết các chương trình đang hoạt động, cho dĩa CD Office 2003 vào ổ dĩa quang (CD-ROM). Nếu máy của bạn được thiết lập Auto Run thì chương trình cài đặt sẽ tự động chạy, nếu không bạn sẽ mở My Computer hay Windows Explorer, chọn ổ dĩa CD có chứa dĩa cài đặt, mở thư mục OFFICE hoặc OFFICE11 và chạy tập tin Setup.exe.
Chương trình cài đặt sẽ chạy và sao chép một số tập tin cần thiết vào ổ dĩa cứng để chuẩn bị cài đặt. Sau đó sẽ xuất hiện bảng Product key, bạn phải nhập các mã số được kèm theo dĩa CD Office 2003 và nhấn Next.

Ở màn hình kế tiếp là User information, bạn sẽ nhập: tên của mình (User Name), tên viết tắt (Initials), tên cơ quan (Organization) vào các ô trống. Mặc nhiên các ô này sẽ có sẵn tên được khai báo lúc cài đặt Windows, nếu bạn không muốn thay đổi thì cứ giữ nguyên. Nhấn Next để tiếp tục.

Kế tiếp là màn hình End User License Agreement, bạn có thể đọc nếu muốn, hãy đánh dấu vào ô I Accept the terms... bằng cách nhấn chuột vào đó, nhấn Next để tiếp tục.

Tại màn hình Type of Installation bạn có các lựa chọn để cài đặt như sau:

- Typical Install: Đây là lựa chọn thông dụng, để cài đặt các ứng dụng và các thành phần hỗ trợ cần thiết.
- Complete Install: Cài đặt tất cả các ứng dụng và các thành phần hỗ trợ có trong bộ Office 2003.
- Minimal Install: Chỉ cài đặt một số ít ứng dụng cần thiết, sẽ giúp bạn tiết kiệm được dung lượng của dĩa cứng.
- Custom Install: Cài đặt do bạn lựa chọn, nếu như bạn chỉ muốn cài một trong các ứng dụng của bộ Office 2003 thì hãy chọn mục này.
- Thông thường bạn nên chọn Typical Install, nhấn Next để tiếp tục.
Nếu chọn Custom Install sẽ hiện ra bản Custom setup, hãy chọn các ứng dụng mà bạn cần cài bằng cách nhấn chuột vào các ô tương ứng, đánh dấu vào ô Choose Advanced Customization Of Applications và nhấn Next.

- Ở phần này bạn sẽ nhấn chuột vào dấu + nằm ở bên trái của ứng dụng cần cài để chọn các thành phần bên trong. Hãy nhấn vào biểu tượng hình ổ dĩa sẽ có các lựa chọn cho bạn:
- Run From My Computer: Chỉ cài các phần chính lên dĩa cứng.
- Run All From My Computer: Cài tất cả lên dĩa cứng.
- Installed On First Use: Chỉ hiện ra bảng yêu cầu cài đặt thêm khi cần.
- Not Available: Không cài đặt cũng không hiên ra yêu cầu cài đặt.

Sau khi đã chọn xong và nhấn Next, màn hình thống kê sẽ cho bạn biết những thành phần đã chọn cài đặt và các thông tin về dung lượng dĩa cứng cần thiết, bạn có thể nhấn Back quay lại để lựa chọn thêm hoặc bớt. Nhấn Install để cài đặt.

Sau khi quá trình cái đặt hoàn tất, màn hình cuối cùng sẽ có 2 lựa chọn cho bạn:
- Check The Web For Updates And Additional Downloads: Đánh dấu vào ô này nếu bạn muốn nâng cấp.
- Delete Installation Files: Xóa các tập tin cài đặt được chép lên ổ dĩa cứng, bạn đừng nên đánh dấu vào ô này.
Nhấn Finish để kết thúc công việc cài đặt. Khi bạn chạy chương trình lần đầu tiên sẽ có một bảng thông báo bạn xác nhận (Activate) và đăng ký thông tin với Microsoft, nếu chưa sẵn sàng bạn có thể bỏ qua.
- Nếu chọn Installed On First Use thì có thể trong quá trình sử dụng nếu cần thiết chương trình sẽ yêu cầu cho dĩa CD cài đặt chương trình vào ổ dĩa để lấy thêm thông tin.
- Ngoài ra bất cứ lúc nào bạn cũng có thể thêm hoặc bớt các ứng dụng của MS Office 2003 bằng cách cho dĩa CD cài đặt vào và thực hiện như bước 1.
Máy tính bạn đang sử dụng bộ công cụ hỗ trợ văn phòng là Microsoft Office 2007. Tuy nhiên vì một sự cố nào đó mà máy tính bạn phải đi cài đặt lại hệ điều hành nên Word 2007 đã không còn trong máy. Giờ muốn cài lại thì làm sao đây?. Bài viết này sẽ giúp các bạn có thể tự mình cài đặt Microsoft Office 2007 vào máy tính của mình dễ dàng và đơn giản.

CÁC YÊU CẦU TRƯỚC KHI CÀI OFFICE 2007
- Bộ cài đăt Office 2007.
- Hệ điều hành Windows Xp hoặc Windows 7/ 8/ 8.1
HƯỚNG DẪN CÀI ĐẶT:
Bước 1: Sau khi Download Office 2007, bạn click đúp chuột vào file cài đặt vừa tải về để cài đặt. Sau khi khởi động file tải thì một cửa sổ mới được hiện ra. Thông báo file cài đặt đang giải nén.
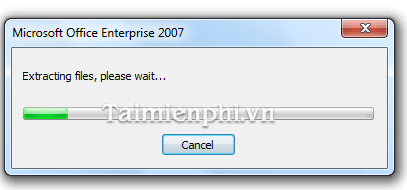
Sau đó, hệ thống sẽ yêu cầu bạn điền "Mã bản quyền" của sản phẩm của để tiến hành cài đặt. "Mã bản quyền" này bạn có thể mua từ các đại lý hoặc đặt hàng trên mạng. Bạn nhớ tìm đúng mã của phiên bản bạn đang sử dụng nhé, tên của phiên bản bạn có thể nhìn thấy phía trên của cửa số cài đặt.
Sau khi điền đầy đủ key sản phẩm bạn nhấn Continue để tiếp tục.
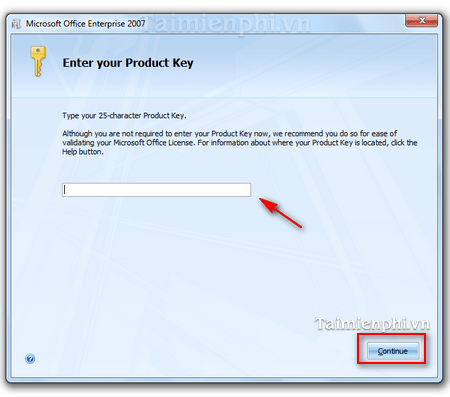
Bước 2: Sau khi điền Serial xong, cửa sổ khác hiện ra giới thiệu sơ qua cho bạn về những điều khoản quy định sử dụng phần mềm, giới thiệu một số tính năng và cấu hình tối thiểu để sử dụng Microsoft Office 2007.
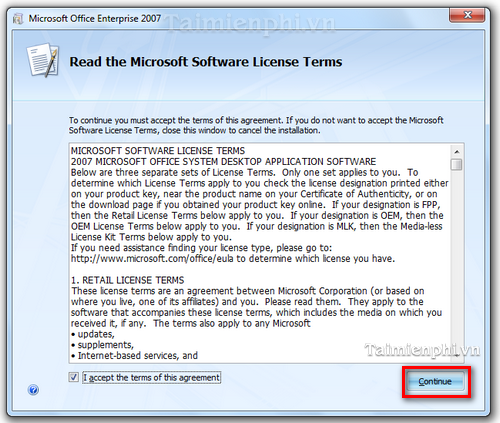
- Nếu đồng ý các điều khoản trên của nhà phát hành thì bạn click vào ô cạnh dòng "I accept term of this agreement". Sau đó nhấn vào ô "Continue".
Bước 3: Một cửa sổ mới hiện ra, cửa sổ này yêu cầu bạn chọn nơi cài đặt phần mềm. Bạn có thể cài đặt theo mặc định bằng cách bấm vào ô Install now. Nếu muốn tùy chỉnh cài đặt thì hãy nhấn vào ô "Cuztomize".
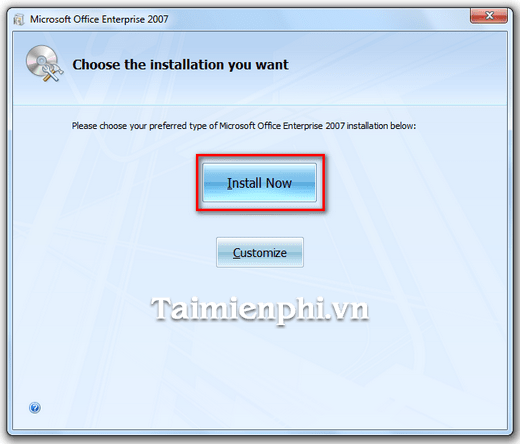
Chú ýNếu bạn chọn chế độ cài đặt Customize thì hệ thống sẽ mở ra một của số mới. Cửa sổ này yêu cầu người dùng phải thiết lập những file công cụ nào sẽ cài đặt trong máy tính, thư muc lưu trữ file. Bạn nên lược bớt những ứng dụng bạn không dùng tới để tiết kiệm không gian ổ cứng. Sau khi đã điều chỉnh xong, bạn nhấn vào Install now.
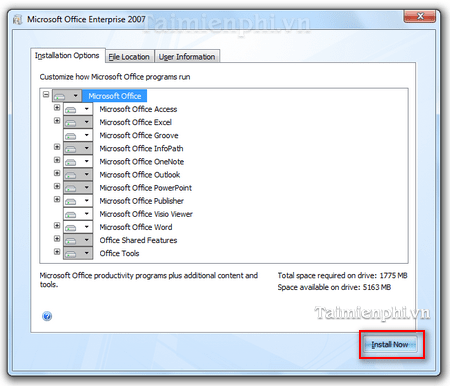
Dù bạn chọn chế độ Install Now hay Customize thì cuối cùng sẽ đến công đoạn tiếp theo là cài đặt phần mềm vào máy tính.
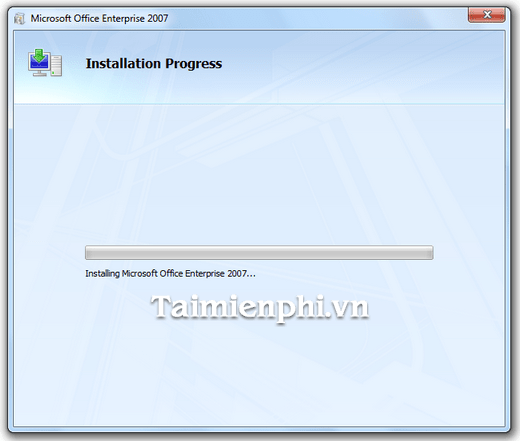
Bước 4: Sau khi quá trình cài đặt hoàn tất 100%, một của sổ mới đã hiện ra. Thông báo người dùng là quá trình cài đặt đã thành công. Bạn bấm Close để quá trình cài đặt hoàn tất.
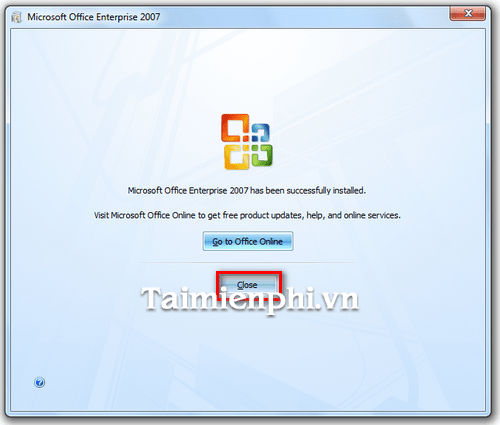
Đây là phương thức cài đặt Microsoft Office 2007 phổ biến nhất hiện nay. Cách cài đặt này giúp cho máy tính của mình có thể cài đặt mà không cần phải kết nối Internet. Thêm vào đó, việc cài đặt này sẽ hỗ trợ cho phần mềm tối ưu hóa với hệ thống và tránh được tình trạng bị lỗi trong quá trình sử dụng.
HƯỚNG DẪN SỬ DỤNG
Sau khi cài xong Office 2007, bạn khởi động chương trình lên và sử dụng các tiện ích như Word, Excel, PowerPoint, Outlook và các tiện ích khác có sẵn trong bộ Office 2007.
- Để khởi động Word, bạn vào Start -->All programs -->Microsoft Office ---> Chọn Microsoft Office Word 2007 để khởi động trình soạn thảo Word lên.
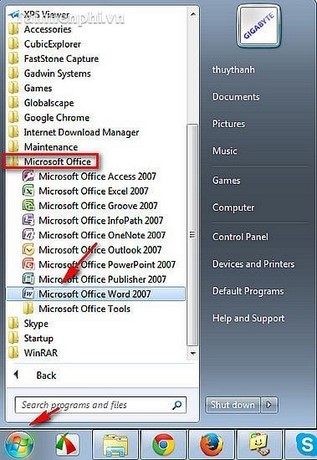
- Và đây là giao diện của trình soạn thảo Word 2007, bạn có thể soạn thảo, chỉnh sửa văn bản ở đây.
- Cách mở Excel, PowerPoint, Outlook, ... bạn thực hiện tương tự.
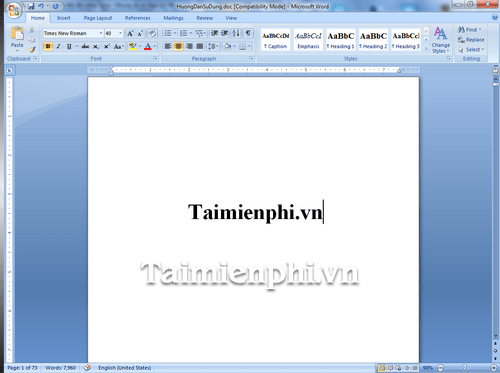
Có thể nói, Microsoft Office 2007 đem lại cho người dùng một công cụ văn phòng với đầy đủ tính năng chính như soạn thảo văn bản, tạo bảng tính, tạo bài thuyết trình, tạo cơ sở dữ liệu, quản lý lưu trữ Email… Ngoài ra, nó còn được cải tiến hơn nhiều so với phiên bản 2003 trước đó. Đây là một phần mềm không thể thiếu trong các máy tính chạy hệ điều hành Windows.
