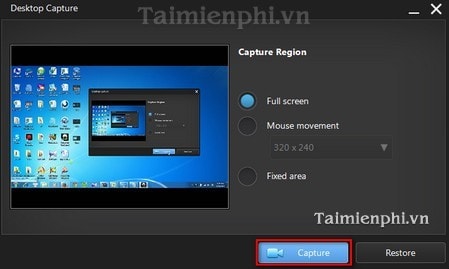Cách quay màn hình máy tính
Cách quay màn hình máy tính có bạn nào biết không, chỉ mình với.
Hiện nay có rất nhiều phần mềm quay màn hình chuyên nghiệp và hiệu quả, nhưng hầu hết đều tính phí và giới hạn ở phiên bản dùng thử. Bạn có thể tham khảo những phần mềm dưới đây và tự chọn cho mình một phần mềm thích hợp nhất nhé.
1. Micrsofot Expression Encoder 4
Expression Encoder là ứng dụng chuyển mã audio/video có khả năng quay màn hình không giới hạn ở phiên bản miễn phí. Để quay màn hình bằng Expression Encoder bạn cần trải qua 2 bước: quay màn hình và đưa những nội dung quay được vào bộ giải mã của phần mềm để chỉnh sửa và xuất file. File đầu được lưu lại dưới định dạng Expression Encode để xem và chỉnh sửa bằng công cụ tích hợp. Sau khi chỉnh sửa xong, file thành phẩm có thể được lưu về máy dưới định dạng .wmv.
2. Microsoft Community Clips
So với Expression Encoder, Commnity Clips dễ sử dụng hơn nhiều. Khi hoạt động, nó âm thầm chạy nền và chỉ đặt một biểu tượng ở khay hệ thống. Khi cần quay màn hình, bạn click chuột phải vào biểu tượng chương trình để chọn 1 trong 3 chức năng: quay màn hình, quay ứng dụng đang chạy hoặc quay một phần màn hình bạn chọn. File xuất ra có thể được lưu dưới định dạng .wmv. Bạn có thể sử dụng Movie Maker để biên tập và chỉnh sửa file này nếu cần.
3. TinyTake
TinyTale là công cụ 2 trong 1 – quay phim và chụp ảnh màn hình, đồng thời cho phép bạn tạo ghi chú cho video và chia sẻ cho bạn bè một cách dễ dàng. Giống như Community Clips, chương trình âm thầm hoạt động và chỉ hiển thị một biểu tượng trên khay hệ thống. Khi cần quay lại màn hình, bạn click chuột phải lên biểu tượng này để chọn 1 trong 3 chức năng: quay toàn màn hình, quay lại webcam hay chụp một bức ảnh từ webcam. Ngoài ra phần mềm tích hợp một số phím tắt để bạn thao tác dễ dàng hơn.
Bạn có thể quay video với độ dài lên tới 2 tiếng. File thành phẩm có thể được lưu trực tuyến hoặc lưu về máy dưới định dạng MP4.
4. Open Broadcaster Software
Không chỉ có chức năng quay màn hình, Open Broadcaster Software còn nổi tiếng với nhiều chức năng hữu ích khác, chẳng hạn như chuyển mã video theo các chuẩn H264 và ACC. File xuất ra có định dạng MP4 hoặc FLV.
5. VLC
VLC là phần mềm hỗ trợ xem phim, nghe nhạc rất được yêu thích hiện nay, nhưng nhiều người không biết nó còn có khả năng quay lại màn hình. Để thiết lập chức năng quay màn hình ở VLC, bạn vào Media > Capture Device, mục Capture mode bạn chọn Desktop và chọn tốc độ khung hình là 15.00/fs, click nút mũi tên cạnh nút Play và chọn Convert.
Tiếp theo bạn chọn đường dẫn và đặt tên cho file thành phẩm rồi click nút Start để bắt đầu quay màn hình. File thành phẩm có thể được lưu về dưới nhiều định dạng khác nhau, nhưng bạn nên chọn 1 định dạng phổ biến như MP4.
Một điều cần lưu ý là VLC không phải là màn hình quay phim màn hình chuyên dụng nên chỉ có chế độ quay toàn màn hình.
6. Screen O Matic
Screen O Matic là công cụ quay phim màn hình với 2 phiên bản dành cho máy tính và trình duyệt. Phần mềm hỗ trợ xuất file dưới các định dạng MP4, FLV và AVI, có khả năng quay cả màn hình và webcam cùng lúc. Ngoài ra nếu muốn, bạn có thể đưa file thành phẩm lên Youtube ngay sau khi quay xong. Một hạn chế khá lớn là bản miễn phí của phần mềm này chỉ cho phép bạn quay màn hình trong vòng 15 phút.
CÁCH QUAY PHIM MÀN HÌNH BẰNG CYBERLINK YOUCAM
Bước 1: Sau khi Download CyberLink Youcam về máy tính, mở tiện ích bằn cách nhấp chuột vào icon có sẵn ngoài Desktop.
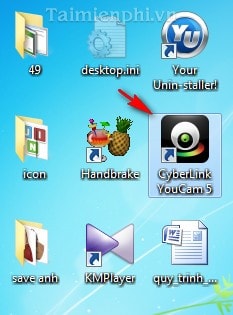
Bước 2: Trong thẻ Presntations --> Desktop Capture để bắt đầu quá trình quay video.
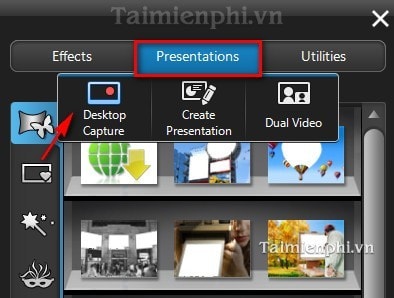
Bước 3: Sau khi chọn Desktop Capture, một cửa sổ hiển thị bao gồm 3 chế độ chính như Full Creen, Mouse Movement, Fixed areađể bạn lựa chọn chế độ phù hợp nhất để quay video.
Phía bên trái cửa sổ của CyberLink Youcam là một màn hình để bạn xem trước và xác định đúng vị trí mà mình đang quay.
- Full screen: Chế độ quay Video toàn màn hình.
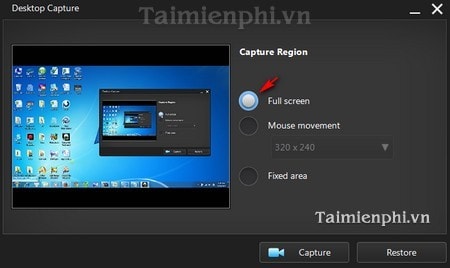
- Mouse Movement : Quay lại ví trí của con trỏ chuột. Tại chế độ này, bạn có thể lựa chọn kích thước vùng bao quanh con trỏ chuột, có 3 kích thước có sẵn như 160x120, 320x240, 640x480.
Lưu ý nếu bạn muốn clip sẽ được xem tốt trên điện thoại SmartPhone thì nên chọn kích thước nhỏ như 320x240 để clip fit vừa màn hình
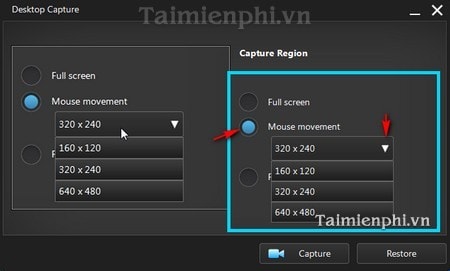
- Fixed area: Di chuyển chuột đến một vị trí bất kì trên màn hình để quay lại video trên vị trí đó.
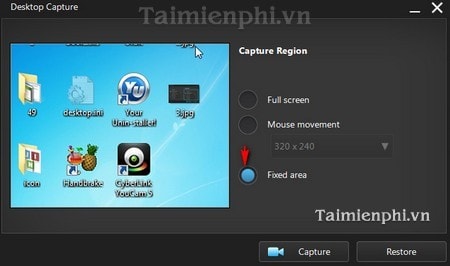
Bước 4: Sau khi đã lựa chọn chế độ và vị trí phù hợp để quay video, click Capture để bắt đầu quay Video, hoặc click Restore để quay về màn hình chính của tiện ích.