Lỗi máy tính không nhận usb
Lỗi máy tính không nhận usb là bị làm sao hả các bạn?
HƯỚNG DẪN SỬA LỖI MÁY TÍNH KHÔNG NHẬN DIỆN USB
Trường Hợp 1: Lỗi Do Phần Cứng
- Nguyên nhân: Khi USB được cắm vào máy tính, và máy tính không nhận, có thể cổng USB đó bị bụi, hoặc các điểm tiếp xúc không được tốt, khiến USB không kết nối.
- Cách khắc phục: Khắc phục bằng cách làm vệ sinh cổng USB, cắm USB khác vào cổng máy tính, cắm USB sang cổng khác hoặc cắm USB sang máy khác. Ngoài ra chúng ta có thể vào Bios kiểm tra mục USB có Disable không, nếu có thì có thể Enable lên.
Trường Hợp 2: Lỗi Không Nhận Driver USB Hoặc Nhận Sai Driver
Nguyên nhân: Có nhiều trường hợp bạn kiểm tra máy tính vẫn thông báo, hiển thị nhận đủ Driver USB nhưng vẫn bị lỗi, trường hợp thế này là do Driver USB đó không đúng (mặc đù đã cài rồi).
Cách Khắc phục:
- Đối với trường hợp thông báo nhận đủ Diver USB nhưng vẫn không nhận USB thì bạn tiến hàng gỡ bỏ Driver đã có và tiến hành cài đặt Driver.
- Đối với trường hợp thông báo thiếu Driver bạn tiến hành cập nhật Driver
Cách thực hiện:
Bước 1: Cắm USB vào máy tính. Mở Devices manager để kiểm tra xem máy tính đã nhận Driver USB chưa. Có 2 cách mở Devices manager:
+ Cách 1: Vào Start un.
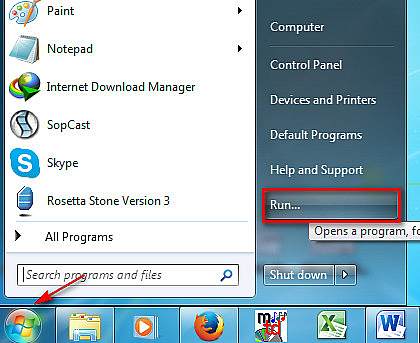
Gõ devmgmt.msc sau đó Enter.
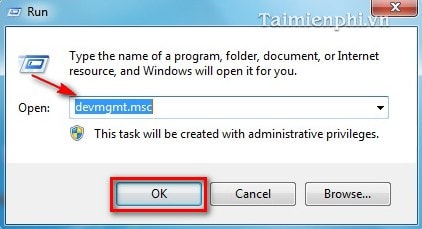
+ Cách 2: Trên màn hình Desktop, click chuột phải vào computer, chọn Manage. Sau đó chọn Device Manager
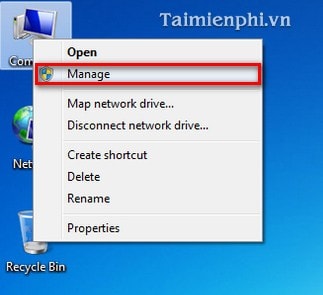
Bước 2: Tại giao diện chính của Device Manager, tất cả các thiết bị USB gắn ngoài sẽ được thể hiện ở vùng (2).
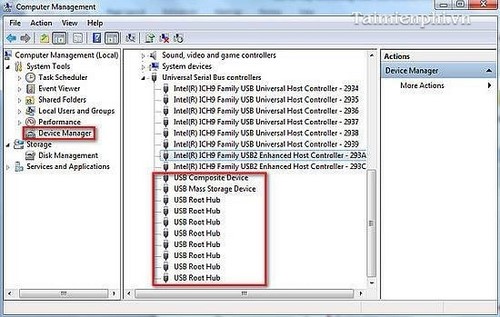
Bước 3: Như hình trên các bạn cũng có thể thấy là Driver USB của tôi nhận đủ mà máy tính của tôi vẫn không nhận USB, . Tại bước này bạn Click chuột phải vào lần lượt từng thiết bị ở vùng 2 (USB Composite Device, USB Root Hub) Uninstall toàn bộ.
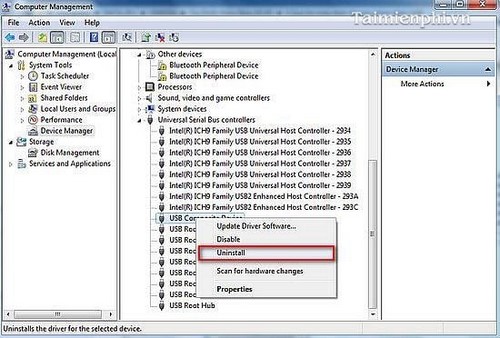
Bước 4: Chọn OK để xóa driver của thiết bị.
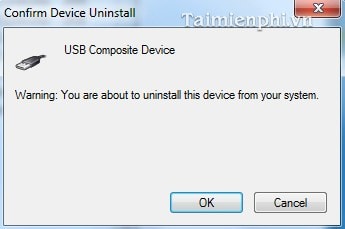
Bước 5: Sau khi đã gỡ Driver USB xong, tôi tiến hành cập nhật Driver cho máy tính bằng phần mềm DriverEasy
* DriverEasy là phần mềm tìm kiếm và cập nhật Driver chuẩn cho máy tính, bên cạnh DriverEasy, bạn còn có nhiều phần mềm hỗ trợ tìm và cập nhật Driver khác như: Driver Genius Professional Edition hay Driver Booster 2. Tính năng khá hữu ích của DriverEasy là nó sẽ quét lại hệ thống phần cứng của bạn và thông báo tất cả những Driver nào đã cũ hoặc còn thiếu và bạn có tùy chọn cập nhật hay bỏ qua.
* Download và cài đặt DriverEasy tại đây: Download DriverEasy
Sau khi cài xong, bạn tiến hành cập nhật Driver cho máy tính của mình. Để hiểu chi tiết hơn mời bạn đọc bài viết Cách cập nhật Driver bằng DriverEasy
Bước 6: Sau khi cập nhật Driver của USB xong, bạn tiến hành khởi động lại máy tính và cắm USB vào để hệ thống nhận
Trường hợp bạn dùng phần mềm Driver Genius hay Driver Booster 2 thay cho DriverEasy thì cách thực hiện tương tự, 2 phần mềm này cũng sẵn có tại Taimienphi.vn, bạn có thể Download Driver Genius và Download Driver Booster 2 về máy tính của mình.
